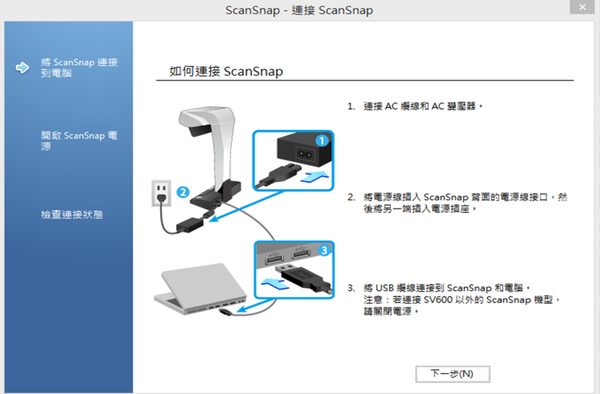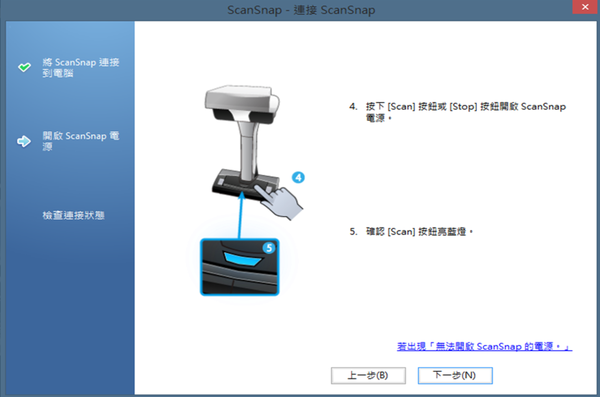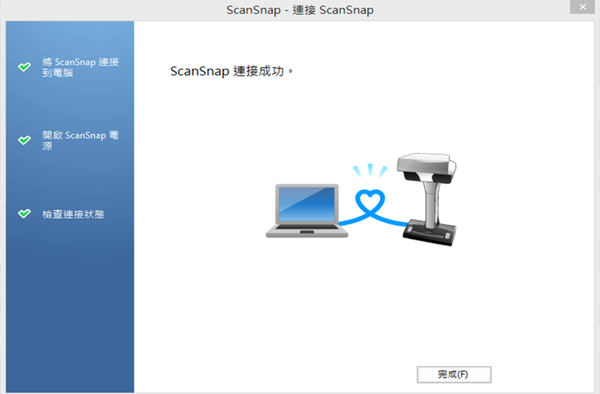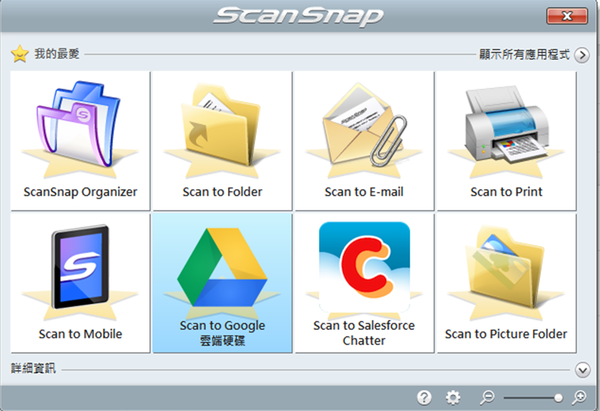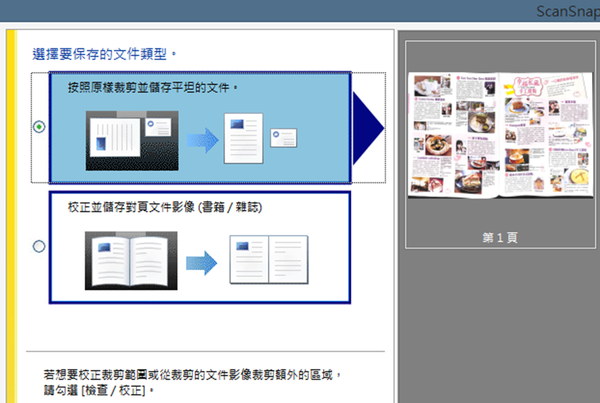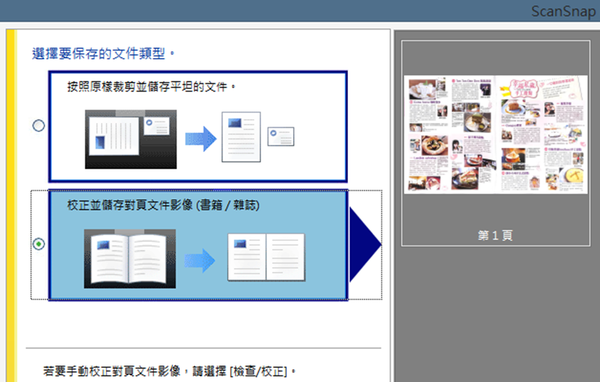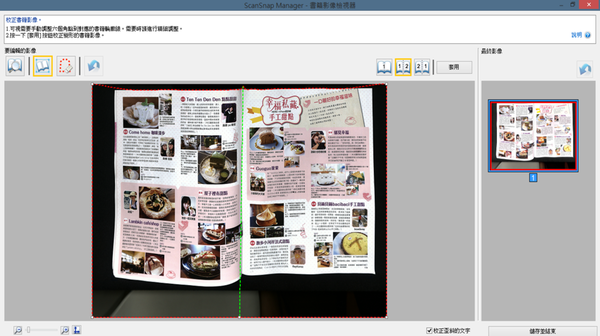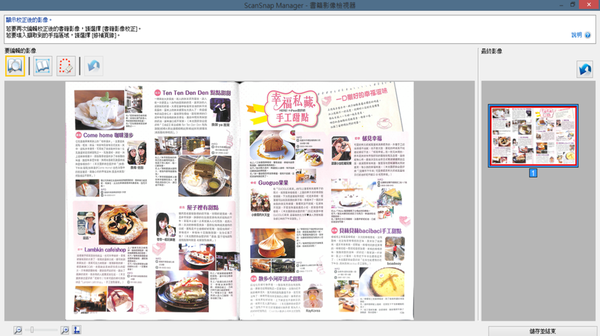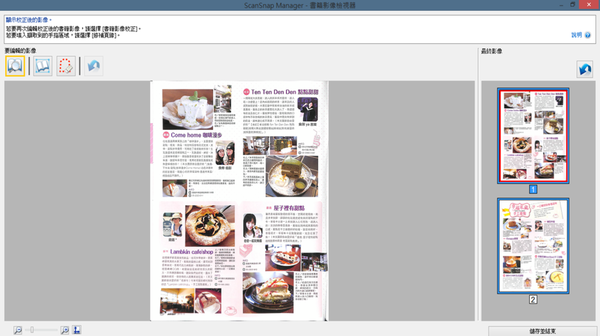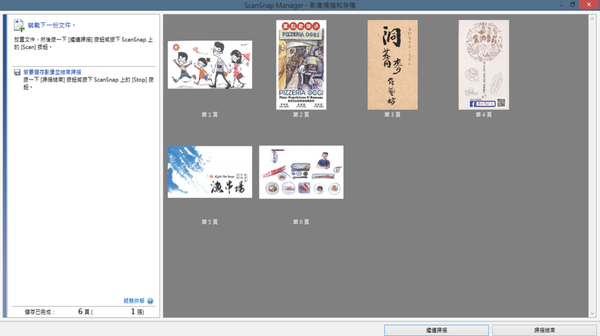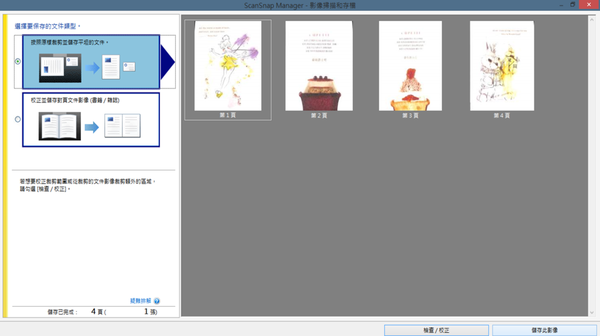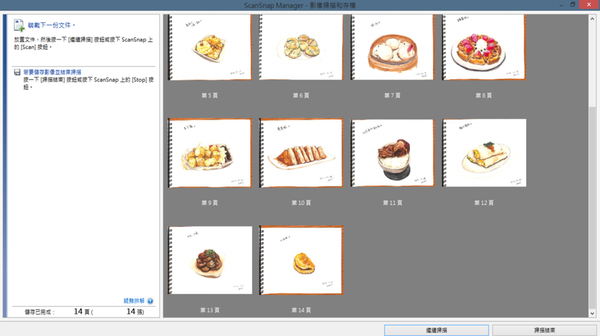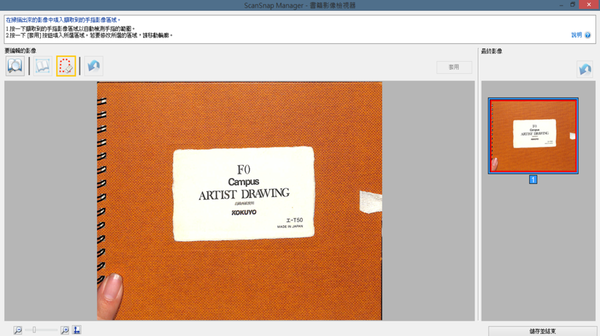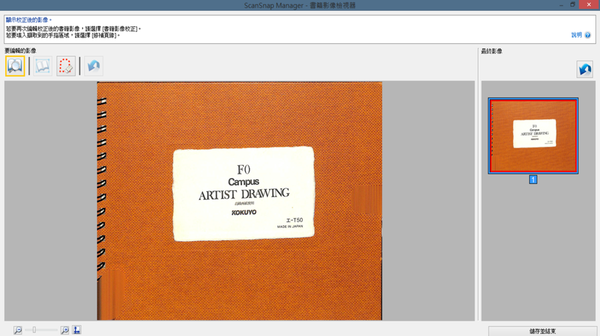♥插畫部份由海獅夫妻的傻瓜生活創作,照片及文章由奇奇一起玩樂趣提供,歡迎大家到粉絲團按讚♥
Fujitsu富士通影像掃描器 ScanSnap SV600 打破了傳統平板掃描限制,
以非接觸性掃描方式提供強大的翻拍便利性,
例如厚重書籍、舊相本裡的照片等等這些不易翻動或取出單獨掃描的物品。
這次使用後覺得 ScanSnap SV600 有三項功能特色:
★自動校正由於書籍或雜誌打開產生的歪斜曲線及裁切
★一次掃描放置在掃描區域內的多個檔案,進行影像裁切修正
★靈敏翻頁檢測掃描
Fujitsu ScanSnap SV600 規格表
- § 產品名稱:ScanSnap SV600 (產品介紹)
- § 廠商名稱:富士通 Fujitsu
- § 廠商網址:http://www.fujitsu.com/tw/
- § 掃描器類型:Overhead 置頂方式,單面掃描
- § 掃描模式:彩色、灰階、黑白、自動 (彩色、灰階、黑白檢測)
- § 影像感應器:鏡頭縮減光學裝置 / 彩色 CCD x 1
- § 光源:(白色 LED + 鏡頭照明燈) x 2
- § 光學解析度:水平掃描:285 至 218 dpi,垂直掃描:283 至 152 dpi
- § 掃描速度(A3 橫向):自動模式-「精細模式」或「超精細模式」每頁 3 秒;普通模式 – 彩色/灰階:150 dpi、黑白:300 dpi 每頁 3 秒;精細模式 – 彩色/灰階:200 dpi、黑白:400 dpi 每頁 3 秒;超精細模式 – 彩色/灰階:300 dpi、黑白:600 dpi 每頁 3 秒;最佳模式 – 彩色/灰階:600 dpi、黑白:1,200 dpi 每頁 3 秒
- § 文件大小:自動辨識文件尺寸、A3 (橫向)、A4 (橫向)、A5 (橫向)、A6 (橫向)、B4 (橫向)、B5 (橫向)、B6 (橫向)、明信片、名片、Double Letter (橫向)、Letter、Legal (橫向) 及自訂尺寸 (最大:432 x 300 mm,最小:25.4 x 25.4 mm)
- § 文件厚度:30 mm 以內
- § 掃描方法:普通掃描、時間間隔掃描 (定時模式)、翻頁檢測
- § 介面:USB2.0 / USB1.1 (接頭:B 型)
- § 影像處理功能:去除文件文字歪斜、自動檢測紙張大小、自動調整影像方向、自動顏色檢測、書籍影像校正、多份文件檢測
- § 尺寸 (長 x 寬 x 高):210 x 156 x 383 mm
- § 重量:3 公斤
將文件放置在所附 A3 掃描墊上,按下掃描按鈕即可進行掃描,
掃描墊方便用來掌握文件位置,要注意的是超過 DL 範圍是無法偵測到的。
機器重量雖集中在頂部,但底座設計得很穩固,
另外還有提供兩塊可以固定底座的輔具,
即使不使用也非常穩了,還更具機動性不限固定於同一位置。
Fujitsu ScanSnap SV600 為置頂掃描器結構,
採用擺動式鏡頭(CCD 線性影像感應器),啟動時會以移動頭部的方式掃描,
穩定的LED光源可大幅改善文件掃描時明暗度不均的問題。
軟體安裝好之後,連接USB,非常簡單快速就可啟動連線。
等不及第一個掃描的就是年底文章登上的雜誌專欄,
之前都是使用相機拍攝,但是紙質關係總會反光拍不清楚,
平面的文件還是使用掃描機掃描存檔最適合。
按下「Scan」直接啟動「ScanSnap Manager」軟體進行影像修正存檔。
影像校正是「ScanSnap Manager」的強項,能自動校正書籍頁面間的扭曲,
越厚重的書這個問題就越明顯,使用相機翻拍時完全避不掉,
透過軟體能快速進行校正如圖。
「ScanSnap Manager」雖然會自動辨識圖片範圍,
但是,如果書本太厚(超過3公分),或者像我一樣背景墊沒有攤平在桌上,
又或是背景墊上有其他東西也入鏡了(例如不小心揮動的手),
這時候可以手動方式拉出需要的範圍,操作非常簡單。
(預設為六個點,滑鼠直接拖曳調整)
*多個檔案檢測*
平常出去吃飯我都有蒐集名片的習慣,但厚厚一整大疊要找餐廳時也挺頭疼,
若使用掃描來做歸檔是個不錯的idea.
這時候就建議使用另一個內建「CardMinder」軟體來管理與辨識名片,
可將名片正反兩面合併,做文字辨識輸出成Excel等檔案。
另外即使是全部凌亂散置的狀態,掃出來的檔案都能夠確實校正。
故意挑選非完全平面而有點角度浮起的卡片,將之隨意置放,
再次測試ScanSnap SV600的智慧判斷修正程度,
成果如圖,基本上有9成9影像裁切修正的準確度。
(最多可自動裁切10份文件,文件間格至少15 mm。)
*檢測翻頁掃描文件功能*
ScanSnap SV600 另一項功能是翻頁即可啟動下一頁掃描,
按住「Scan」按鈕2 秒以上就會啟用檢測翻頁掃描,
省下每翻頁一次就必須再按一次掃描鍵的功夫,
自己在家若需要一次掃描書籍大量頁數時,這個功能真的是省時又實用。
(官方建議翻頁速度為約每頁1至2秒)
翻頁檢測的感應非常靈敏,反覆測試了幾次,都能夠順利感應到。
-實際操作影片-
我個人覺得手繪圖稿一向比電腦繪圖來的更有溫度,
但數位化的趨勢,就算要與好友分享都是需要上傳至電腦的,
這也是掃描器存在的重要性之一啊!!
畫冊掃描出來的成果,畫質清晰、顏色飽和,
如此一來就可以最快速度將外出的手繪原稿數位化存檔。
手繪圖稿by
*填補描掃影像中擷取到手指遮住的部分*
最後測試了影像校正的另一個功能,
若在掃描時因為書本太厚,為了掃描平整影像直接用手指壓住書本,
連手指都一起掃進去,可以直接在軟體裡做修正,
使用此功能時書本兩側應儘量是同一色系無特殊紋路(ex:白底),
即可順利去除多餘的手指影像。
既然是非接觸式掃描器,就不再限制平面物體掃描,
試著掃描立體物品得到的效果XD.
非接觸性掃描器所能提供的翻拍便利性,是過去平版掃描無法達成的,
對於像我們這種一般的使用者來說,操作簡單,
ScanSnap SV600 是一台不錯的選擇。
♥插畫部份由海獅夫妻的傻瓜生活創作,照片及文章由奇奇一起玩樂趣提供,歡迎大家到粉絲團按讚♥
–本文為邀約體驗分享-
【3C 分享文】
【3C.開箱】Canon 760D+EFS 24mm f/2.8 STM 單眼/定焦鏡開箱分享文
【開箱】HP Pavilion 14-AB036TX 小資女孩14吋筆記型電腦推薦
【開箱】歐諾夫Onoff A6 AC/DC行動電源 還有可愛的USB竹蜻蜓風扇
【行動電源開箱】LAUSDEO LB-5000-F-30(30分鐘快充行動電源)
【開箱】Dell筆電 V5460r(火焰紅) 女孩購買輕薄筆電要先搞懂的事
【幼年有話說】
謝謝大家來看我的美食玩樂記趣,希望你們看了都有幸福的感覺~
記得幫我 推文&按讚 鼓勵一下吧 ♥
歡迎加入我的臉書粉絲團,隨時發摟 ♥奇奇一起玩樂趣♥ 的新文章吧~